
今日は、初心者さんがまず最初にやっておきたい初期設定のご紹介です♪
これだけ設定しておけば、特段の好みがなければ終盤までそのままプレイしていけます!
これまで通り、PS4・PS5でのプレイに準じますが、PC版でも基本は同じなので、ご安心ください♪
記事作成日:2018/02/27
最終更新日:2022/04/19
- 読み方!
- 全てはここから、メインコマンド!
- 操作設定
- アイテム設定
- ユーザーインターフェース設定
- ネームプレート設定
- チャットログ設定
- 「シャキーン!!」という音に驚くので
- おさらいのキーバインド設定
- 初心者さんにオススメの関連記事など
読み方!
FF14のカスマイズの自由度はすっごく高いので設定は千差万別で正解はありません。まずはここで設定して、段々と自分好みにカスタマイズしていくのがオススメ♪
項目も多いので詳しい説明が不要な方は、設定の画面と赤文字のPointだけ見ればOKな構成にしています。
先々のことも考えてしっかりその意味を理解しつつ、自分で判断しながら設定していきたい方は詳しい説明もご覧ください♪
- 設定を変更したら▲ボタンか右下の『適用』ボタンを押して適用してくださいね!
- PS4、PS5ではこうした各種設定をサーバー上にバックアップしておける機能があります。ログイン前のキャラ選択画面の右上とキャラ横の歯車マークを見てみてください♪
- キャラクターデータやアイテム関連などは全てもともとサーバー保管なので大丈夫です
全てはここから、メインコマンド!

全てのコマンドはこのメインコマンドからアクセスできます。
コントローラーの”Options”ボタンから!
本日使うのは、一番右のタブ「システムメニュー」です。
操作設定
カットシーンのスキップ

- オススメ度:★★★
- ダンジョン開始時のムービーシーンを2回目以降は自動スキップする設定です!ほぼ必須設定!
- システムメニュー(以降省略)
- キャラクターコンフィグ
- 操作設定
- 全般タブ
- 『一度見たコンテンツ内のカットシーンをスキップする』をONに
このカットシーンとはダンジョンの最初と最後に再生される映像のことです。最初こそ観たいものの2回目以降はスキップする場合がほとんどです。これにチェックを入れておくことで、2回目以降には自動でスキップされるので待ち時間や一手間が少なくなります。チェックを入れるデメリットはゼロのほぼ必須設定と言えます。
ついでにその下の「乗り物の移動カットシーン」もチェックしておくと、船での移動時などに再生される映像も2回目以降自動的にスキップされるのでおすすめです。
カメラの垂直操作の反転
これは完全に好みですが、シューティングゲームなどの経験がある人の中には縦方向のカメラ角度操作を、下で上を向くようにしたい人もいると思います。
- キャラクターコンフィグ
- 操作
- 全般タブ
- 垂直操作を反転する
カメラの回転速度

- オススメ度:★★★
- 「うまくなりたい!」と思ったら「スティック(キーボード)でのカメラ回転速度」は自分が対応できる(酔わない)範囲でなるべく高めの数字に。
- キャラクターコンフィグ
- 操作設定
- 全般タブ
- 『カメラ回転速度』を85~100
これは右スティックで視点移動をする時の動く速さですが、これは初期設定よりも速めがおすすめです。カメラの向きを動かす場面は多いです。それがダンジョンで攻撃などの入力操作をしながらとなると、初期設定では絶望的に遅い……。
すでにエオルゼアに慣れている人でも、もしこの回転速度設定が初期設定のままなら、少し速めにするだけで、今まで苦手だったり失敗続きだったコンテンツも、突然上手くいくようになる可能性を十分秘めています。
自分の感覚的に対応できる速度に応じて設定してみましょう。
Akiは100です。
主観/客観の自動切替設定

- オススメ度:★★★
- 一般的には主観で操作はしないので、何かと邪魔になります。OFFがオススメ!
- キャラクターコンフィグ
- 操作設定
- 全般タブ
- 『カメラズームでの主観/客観』をOFF
カメラはL1を押しながら右スティックを上下することでズーム調整が出来ます。
ちょっと装備の見た目を確認したい時とかにキャラを拡大すると、ある所で主観に切り替わってとてもやりにくかったり。
なので、ここは一旦OFFにしておいて、主観カメラを使いたい場面に度々遭遇するようなら再びONにするってスタイルがいいと思います。
この設定とは関係ありませんが、ダンジョンなどでは基本的にカメラを目一杯引いた状態でプレイすることをお勧めします!
自動ターゲット設定
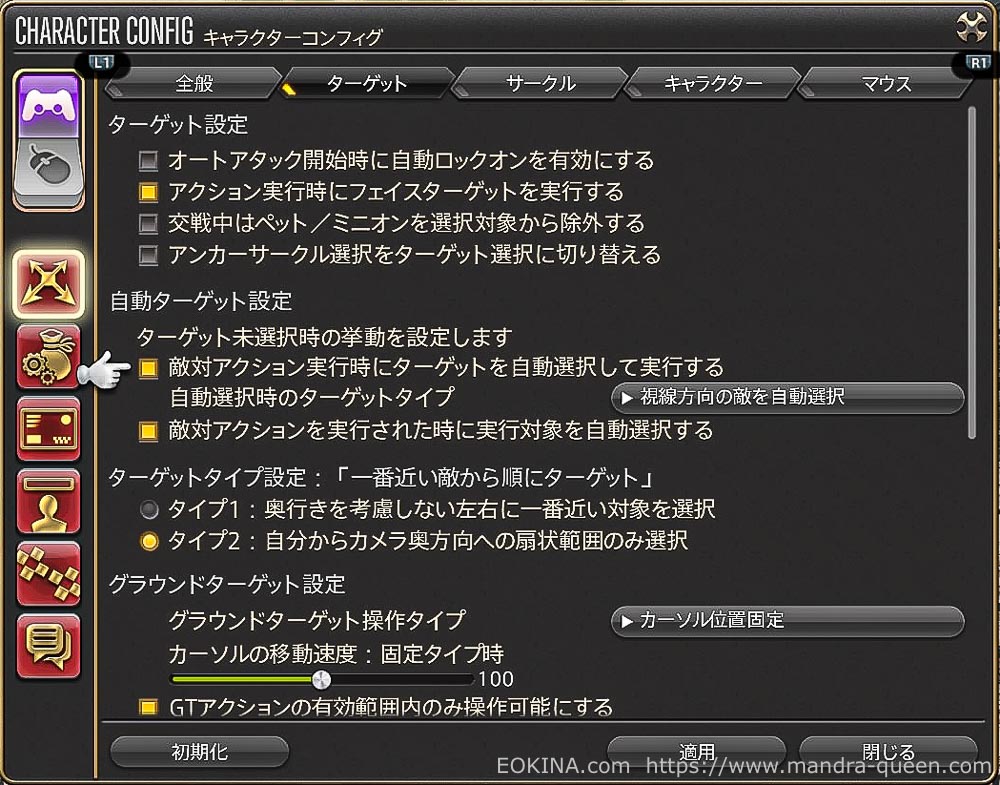
- オススメ度:★★★
- 新しく出来た設定なのでもしOFFになっていたらONにしておきましょう!
- キャラクターコンフィグ
- 操作設定
- ターゲットタブ
- 『敵対アクション実行時にターゲットを自動選択して実行する』をONに
手動でターゲットしなくても自動で直近の敵をターゲットして攻撃してくれる便利設定です。特に初心者のうちはターゲットするだけでも慣れないのでぜひ活用してみてください♪
「ターゲット未選択の時に」機能するものなので、常に直近をターゲットしてくれる機能ではないです!
グラウンドターゲット設定
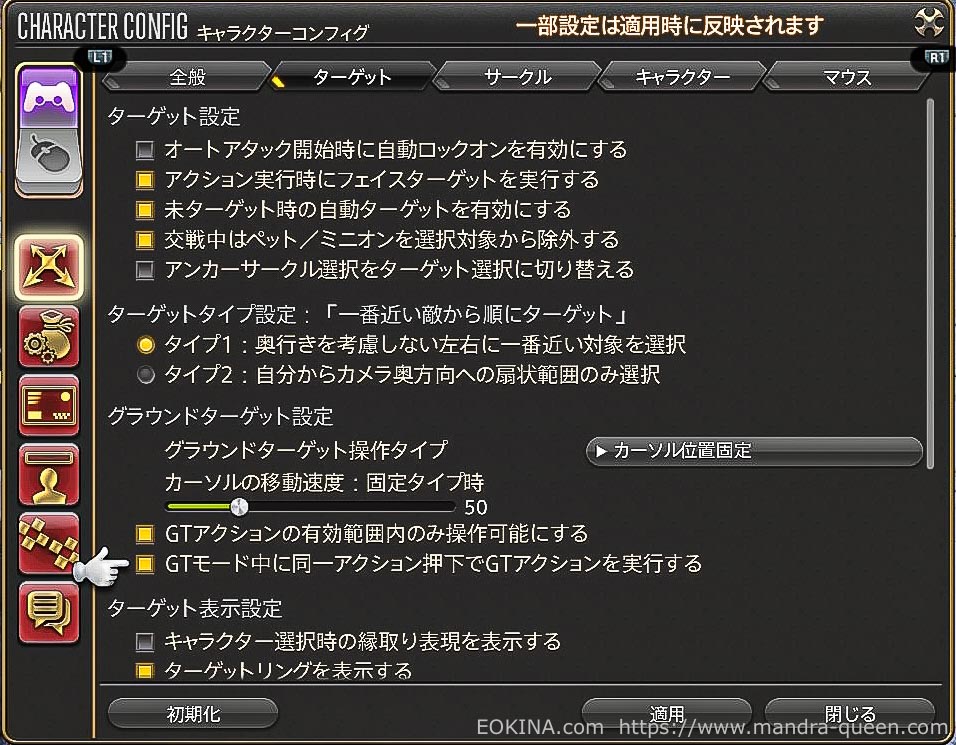
- オススメ度:★★★
- 過去からの仕様が背景にあるのでON/OFF出来ますが、これからの人は基本的にONにしてしまうほうが安定します!
- キャラクターコンフィグ
- 操作設定
- ターゲットタブ
- 『GTアクションの有効範囲内のみ操作可能にする』をON
- 『GTモード中に同一アクション押下でGTアクションを実行する』をON
FF14のアクションの中には、地面に範囲を設置するタイプのものがあります。
その時のマーカーを『グラウンドターゲット』と呼びますが、この設定がOFFだと、設置できない場所までカーソルを動かせてしまう……つまり無駄な可動範囲が出来てしまいます。
どんなものだろうとか、今は難しく考えずにとりあえずONにしてしまってOK。
バトルエフェクトの設定

- オススメ度:★★☆
- パーティの「バトルエフェクト設定」を「簡易表示」にするだけでダンジョンでの画面の見易さが格段に上がります!
- キャラクターコンフィグ
- 操作設定
- キャラクタータブ
- バトルエフェクト設定
- 『パーティ』を簡易表示に
- 『他人』は簡易か非表示
- 『PvP時の敵PC』は簡易表示がオススメ
バトルエフェクトとはお察しの通り、攻撃などの時に出る光などエフェクトで、臨場感や迫力を出すためには必要不可欠なものです。
が、派手になりすぎると敵からわかる必要な情報が見にくくなったりするのでそれを調整する項目です。特に近接戦闘を主体とするジョブは自分以外は簡易表示がいいかもしれません。
PC版でもし処理速度が厳しい場合も、これを「表示しない」にすると改善する可能性があります。
『表示しない』にすると、ヒーラーが設置してくれる「入っていれば回復したりダメージが軽減できるドーム(アサイラム/白魔道士・野戦治療の陣/学者など)」まで見えなくなります。今後パッチで修正される可能性もありますが、出来れば簡素化は「簡易表示」までにしておくといいと思います。
ていうか、もっとはっきり言うと『パーティ』の項目は『表示しない』にはしないでください……!
アイテム設定
所持品の表示設定
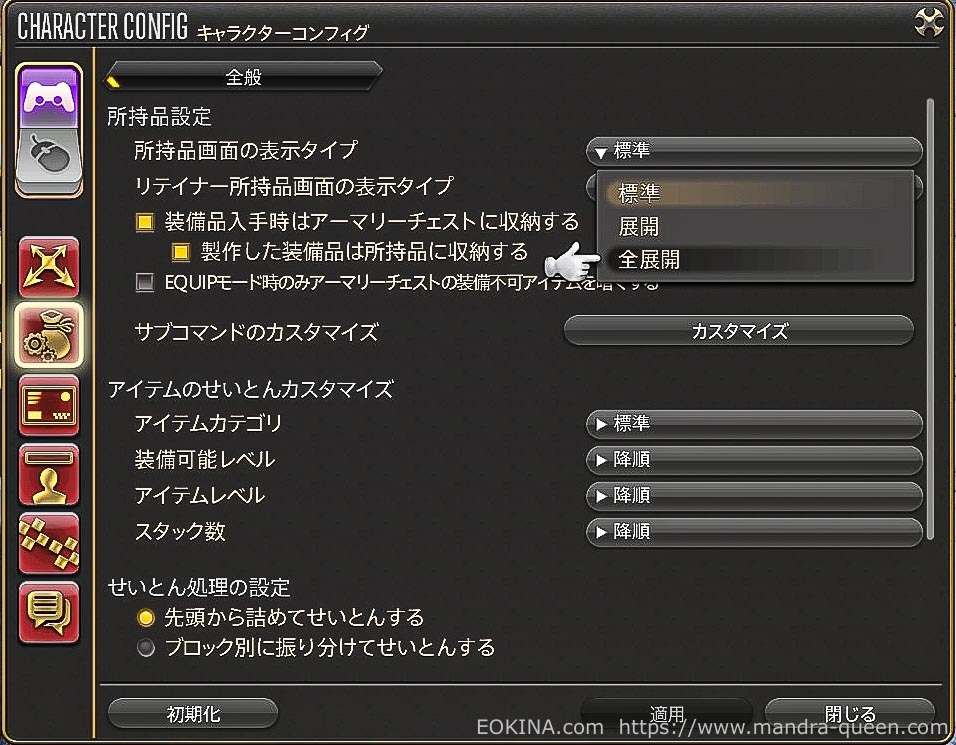
- オススメ度:★★★
- 「所持品画面の表示タイプ」を「全展開」や「展開」にしておくと全体を素早く確認出来て圧倒的にオススメです!
- キャラクターコンフィグ
- アイテム設定
- 所持品設定
- 『所持品画面の表示タイプ』を全展開に
- 『リテイナー所持品』を展開に
初期設定だと一画面に表示される所持品の数が少ないので、ページをめくる回数も増え、全体を把握しにくいので、展開系がオススメ。
ちなみに、もしもウィンドウのサイズを簡単に変えたい場合は、そのウィンドウをアクティブにした状態で、右スティックつまりR3ボタンを押し込むことでサイズが順番に変わっていきます。所持品ウィンドウに限らないので、覚えておいてくださいね!
リテイナーとは、後ほど解放される、お手伝いさん、のような存在です。アイテムの預かりも彼らの重要なお仕事なので、上記のような設定が併設されているわけですね!
装備品入手時の設定
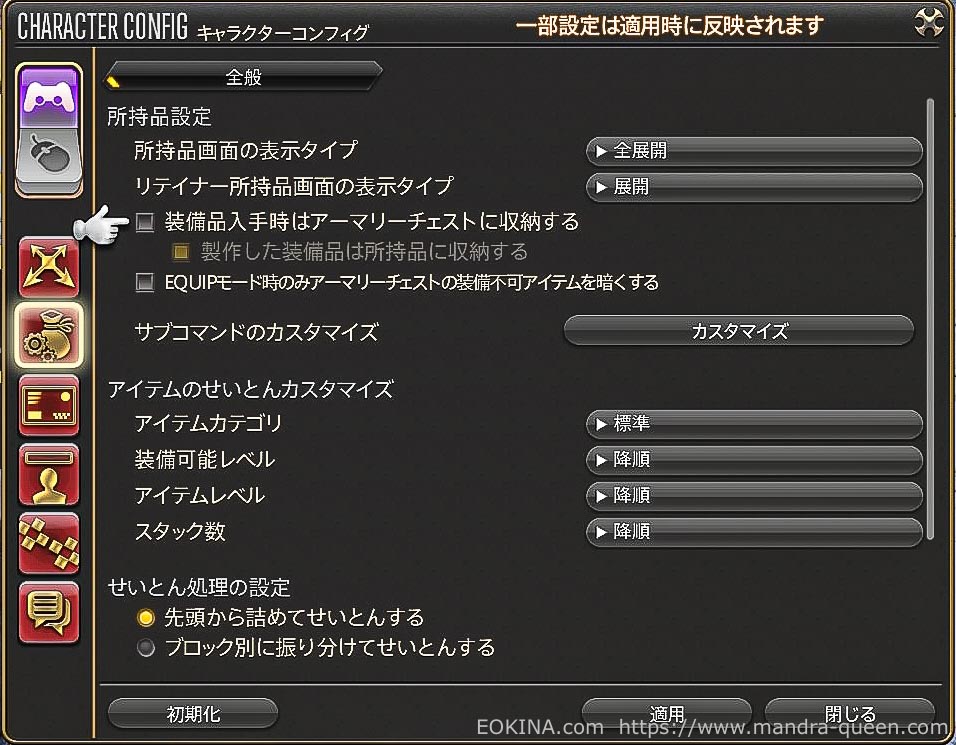
- オススメ度:★☆☆
- 装備、アイテムに関わらず一旦は全て『所持品』に保管される設定の方が新入手アイテムを把握しやすくてオススメです!(お好みで)
- キャラクターコンフィグ
- アイテム設定
- 『装備品入手時はアーマリーチェストに収納する』をOFFに
『アーマリーチェスト』というのはマイキャラクターの装備画面などから開くことが出来る装備専用の保管スペースです。
自動でそっちに入るのは一見便利なんだけど、結構容量が少なめなので使うものと使わないものがごちゃごちゃになりがち。
いずれ色々なジョブをやると使うものだけでもほぼいっぱいになるレベルなので、今のうちから早めに整理をして、使うものだけ■ボタンのサブコマンドからアーマリーチェストに移動するようにするのがおすすめです。
ユーザーインターフェース設定
目的リスト等の表示

- オススメ度:★★☆
- ちょっとしたことですが、要らない時は非表示に、必要な時は詳細も表示するため4つともONがオススメ
- キャラクターコンフィグ
- ユーザーインターフェース設定
- HUDタブ
- 『インスタンスコンテンツ中は目的リストを非表示にする』をONに
- 『パブリックフィールドのコンテンツ中は目的リストを非表示にする』をONに
- その下2つもON(のまま)
『目的リスト』というのは初期設定だと画面右上の方に出ている「今このクエストを受注してて、目的はこれですよ」って書いてあるリストです。
『インスタンスコンテンツ』というのはダンジョン(略称:ID)のことだと思っておいてOKです。いずれにしても特別な戦闘中は「次にこのクエストで○○に話しかける」みたいな表示は一旦消しておきますよって設定です。
エオルゼア時間の表示

- オススメ度:★★★
- デメリットは何もない割にいろんな意味で役立つのでONにしましょう!
- キャラクターコンフィグ
- ユーザーインターフェース設定
- HUDタブ
- 『エオルゼア時間』をONに
『基本情報』というのは画面右上の現在時刻などが表示されているあたりのことです。
『エオルゼア時間』というのは " ET " と略されるFF14内の独自に流れている時間のことで、地球時間の70分くらいがちょうど1日に相当します。
ONにしておくとこんなにいいことがあります!
- 今の時間がわかるので、きれいな朝日(ET6:00)や夕日(ET18:00)を見るのに役立ちます!
- ↑はFF14に欠かせない楽しみ、SS撮影にもすっごく役立ちます!
- FF14ではエオルゼア時間を基準としたアイテム採集などがあるので見えることは大切です!
- プレイヤー間でもエオルゼア時間で時間指定などをする場面があるので熟練者になってからも役立ちます!
ターゲット情報

- オススメ度:★★☆
- ターゲット情報設定を上図のように設定するのがオススメです
- キャラクターコンフィグ
- ユーザーインターフェース設定
- HUDタブ
- 『自分が与えたデバフ情報のみ表示する』をONに
- 『選択対象のHP比率を表示する』をONに
『デバフ』というのは敵に与えるマイナス効果のことです。
他人も含めた全ての情報を把握・活用出来るなら一番ですが、一番見ておくべきは自分が与えた効果なのでONにしておくと余計な情報が減って認識速度が上がります。
体力を数字で表されると興醒めする……とかでなければ、HP比率は基本的にONにしておくほうが便利です。
パーティリストの名前表示

- オススメ度:★☆☆
- 不要な情報はなるべく減らすと、必要な情報が格段に見やすくなります!
- キャラクターコンフィグ
- ユーザーインターフェース設定
- パーティリストタブ
- 『名前の表示タイプ』を『姓のみイニシャル』に
ダンジョンなど、プレイヤー同士でパーティを組むと画面に表示されるのが『パーティリスト』です。HPやバフ・デバフ状況を確認するのに役立ちますが、どうしてもごちゃごちゃしがち。
他人の名前は名だけ見えていれば何も不自由はないので『姓のみイニシャル』がオススメです。たまにものすっごい長い人とかいるし……。
その下の『パーティに参加していない状態の場合、非表示にする』はどちらかというとOFFにしておいた方が便利だと思いますがお好みで!
ネームプレート設定
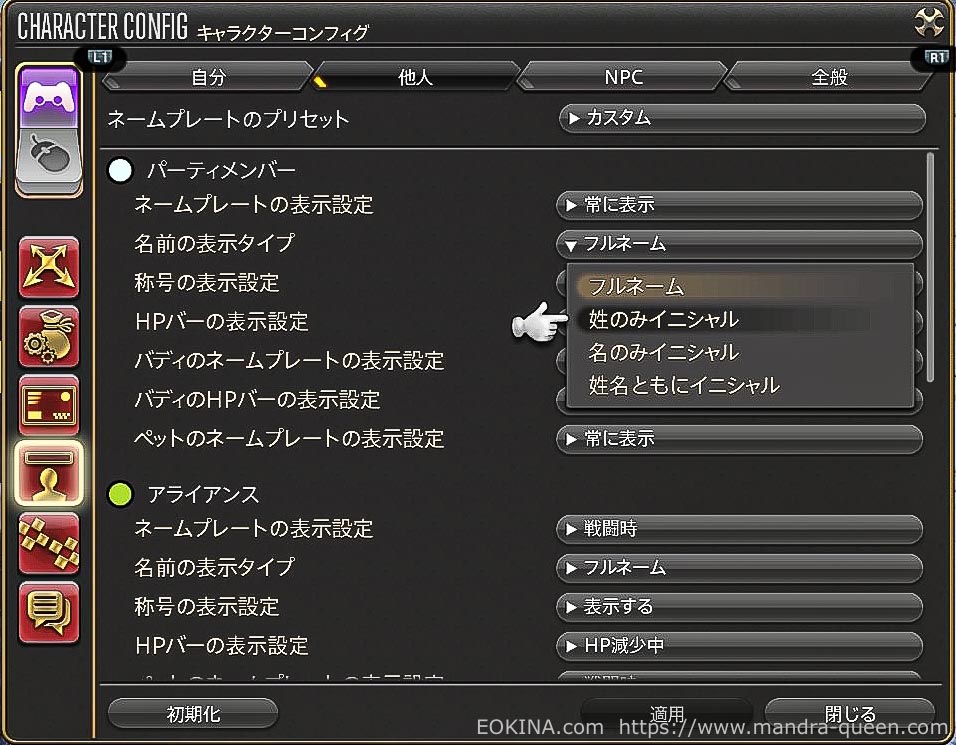
- オススメ度:★☆☆
- 画面がごちゃごちゃする一番の原因はたくさんのキャラクターのネームプレートです!なるべく『姓のみイニシャル』設定を活用しましょう
- キャラクターコンフィグ
- ネームプレート設定
- 他人タブ
- 『名前の表示タイプ』を『姓のみイニシャル』
個人を把握するには名だけ見えていれば十分なので、同感の人はこの設定を活用しておきましょう!
『パーティメンバー』『他人』『フレンド』は『姓のみイニシャル』で大丈夫です。
分かりきってる『自分』に加え、24人も入り乱れるようなコンテンツの別パーティの人の名前なんてどうでもいい場合は『アライアンス』も『姓名共にイニシャル』設定でも大丈夫です。
チャットログ設定
チャットログの名前も省スペース化

- オススメ度:★★★
- スペースの限られたチャットウィンドウで全員をフルネーム表示しておくと、すっごくスペースを浪費します。「姓のみイニシャル」がオススメ。
- キャラクターコンフィグ
- チャットログ設定
- 全般タブ
- 『名前の表示タイプ』を『姓のみイニシャル』に
チャット窓なんてそんなに大きくとらないので、なるべくスペースを節約しましょう!
必要なチャットの見落とし予防にもなります!
チャットの着信音
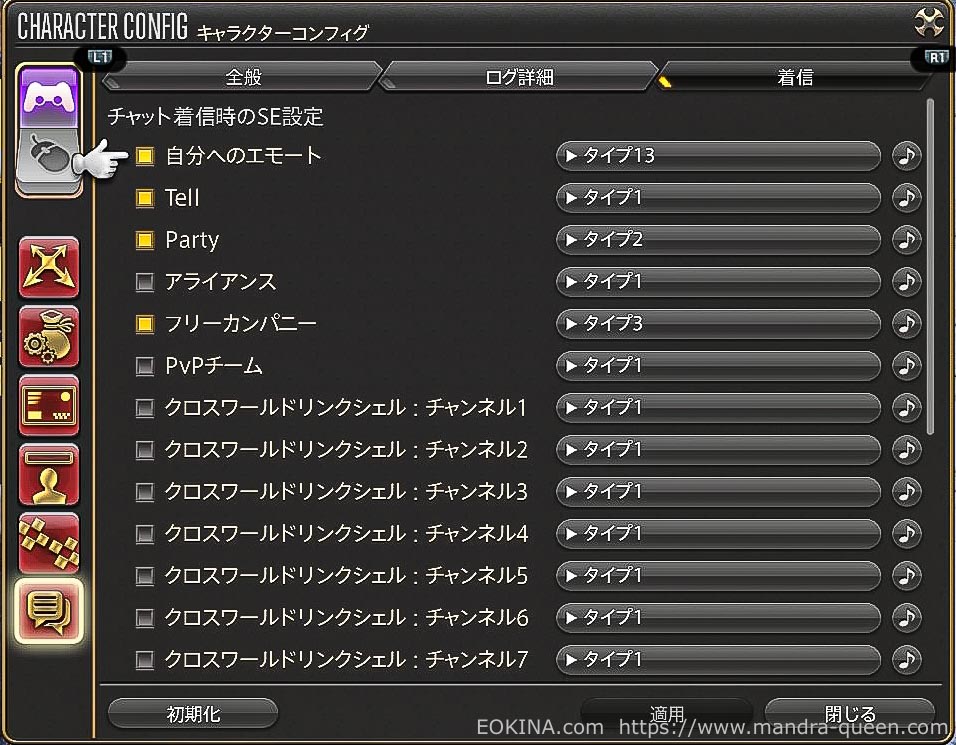
- オススメ度:★★☆
- 知らず知らずのうちに友達や会話をスルーしてしまわないためのワンポイント
- キャラクターコンフィグ
- チャットログ設定
- 着信タブ
- 『自分へのエモート』をON+タイプ13
- 『Tell』はONのまま
- 『Party』をON+タイプ2
- 『フリーカンパニー』をON+タイプ3
今はソロ活動するつもりでも、意外と出会いがあって、意外と誰かと仲良くなって一緒に遊ぶのが楽しくなったりするのがFF14です。そんな時に「設定しておいてよかった」な機能が着信音。
ひとまずこの4つをONにしておけばOKです!『♪』マークを押すと視聴できるので音はお好みで。
「シャキーン!!」という音に驚くので

- オススメ度:★★★
- 何はともあれ設定を開いて『スピーカーマークのボタン』で視聴して音量を確認してみてください!
- システムコンフィグ
- サウンド設定
- 『スピーカー音量』右ボタンで音量確認
- 必要に応じて調節
FF14で一番有名な効果音と言っても過言ではない「シャキーン!」は、主にダンジョンなどのマッチングが完了したときに鳴るため、メンバーが揃うことを「シャキる」と呼んだりもします。
音量ゼロという手もありますがいわゆる「シャキ待ち」中に席を離れても、コントローラーを持って移動すればちょっとした距離ならすぐわかるというメリットも。
ここで紹介しているのはFF14側での音量調整ですが、プレイステーション側でコントローラースピーカー音量を変更することも可能です。
おさらいのキーバインド設定
これは、以前のお話、チャットの種類と使い方紹介の回でご紹介しました。
チャット先を簡単に切り替えられるようにするための設定です。誤爆*1を防ぐことにも繋がりますので、とりあえず試してみて下さい。
ここでは詳細は割愛して、画像のみご紹介。
設定は、キャクターコンフィグと同じ階層にある、「キーバインド設定」です。この記事の一番上から二番目の画像の場所ですね!

Alt+で同様に入力することで、その発言「一回のみ」を指定のチャットモードに切り替えることも出来ます。これは、初期設定されているので、特別設定は不要です。ただ、チャットはなかなか一言では終わらないもの。大体二言目を切り替える前の違うチャットに誤爆します。誤爆してしまった時は無理に言い訳せず素直に誤爆であることを伝えるか、早く忘れてくれるように祈りましょう。
初心者さんにオススメの関連記事など
コントローラー操作で出来る便利コマンド紹介
コントローラー・パッド勢の冒険者さんにオススメです!
覚えておきたい便利なボタン操作(PS4・PS5・PCパッド勢用)
クラス→ジョブになった時に便利なXHBコピーマクロ
剣術士からナイト、格闘士からモンク、幻術士から白魔道士などなどになったときに、使い慣れたXHBは出来れば引き継ぎたいものですが、別の職業扱いなのでそうはなりません。そんな時にはこの記事をご活用ください♪
HUDレイアウト設定入門
HUDというのは画面に表示されている色々な情報のことだと思えばOKです。これを見やすく調整すると想像以上にプレイしやすくなりますので、少しFF14に慣れたら触ってみてください。
クロスホットバー(=XHB)使いこなし講座
初心者のうちは特に、XHBをうまく使えるかどうかが快適なプレイに大切です!参考にしてみてください♪
初心者向けクロスホットバー講座!スロットが足りなくなってしまった方へ!
チャットを見逃したくない人へ
この設定をやっておくのとやっておかないのでは、チャットの見落としが全然変わります。最初はチャットなんてどうでもいいかもしれません。でも友達が出来て一緒に遊んだり、仲良い人が出来てくると「せっかく話しかけてくれてたのに知らない間に無視しちゃってたら嫌だな……」と感じることがあるかもしれません。
ダンジョンでもらったアイテム……どうする?
色々なところでいろんなアイテムをもらいますよね。でも、これって手離していいの、それとも貴重なもの……?悩みながら何となくとっておくけど苦しくなってくる所持枠。そんな初心者さんへ、ダンジョンでもらった装備の整理術をご紹介します。
荷物整理のコツ
とっておいたほうがいい物、処分してもいい物。なかなか見分けがつきませんよね。そんなビギナーさんに、その見分け方あれこれや処分方法、そしてどんな収納方法や倉庫があるのか、最大限に所持品枠を活用するライフハックをお届け♪
フレンド登録?
フレンド登録ってどんな感じ?簡単に受けてもいい?何か注意点はあるの?
そんな初めてのFF14でフレ登録に悩んだら……ていうか、悩む前にご覧ください♪
FF14モデルのネックスピーカー
ゲーム内とは直接関係ないけど、発売後なかなか買えない大人気っぷりだったゲーミングネックスピーカーをFF14で使ったレビューです♪
『ネックスピーカー』レビュー/PS5(PS4)/FF14モデル(SC-GN01-FF)
ということで、ファイナルファンタジー14を初めてやる初心者さんへ向けた、オススメ初期設定のご紹介でした!
それでは、レッツエンジョイ、エオルゼア!
またお会いしましょー!
【更新履歴】
- 2018/02/27-Ver.1
- 2018/10/30-Ver.2「パッチ対応」
- 2020/06/10-Ver.3「パッチ5.2対応と加筆修正」
- 2020/09/05-Ver.4「パッチ5.3対応確認と関連記事の追加」
- 2021/10/06-Ver.5「パッチ5.5対応状況確認とポイント欄を使用した記事の改修、誤字修正など」
- 2021/11/24-Ver.6「シャキーン音のコントローラースピーカー音量調節に付いて追記。各所デザインを更新。誤字修正や一部文章の見直し。専用トップ画像の配置など」
- 2022/04/19-Ver.7「パッチ6.1対応と全体的なリニューアル」
*1:誤爆:発言時にチャットチャンネルを間違えてしまうことなど。「気をつける」は対策にならないため、具体的な策を講じるのが吉。