『今日から始める!ファイナルファンタジー14新生エオルゼア!No.260』
【エオキナ.com】

PS4、PS5、コントローラー派な冒険者の皆さんへ!
コントローラーのちょっとしたボタン操作で便利になることは実はいっぱいあります。オススメのコマンドをご紹介しておきますね♪
記事作成日:2021/12/25
最終更新日:2022/01/04
ボタン配置のこと
エオキナのボタン名称は全てPS4およびPS5のものを使っています。PCのパッド勢の方で使ったことない人はわからないかもなので、ボタン配置を載せておきますね!

PS5だとシェアボタンがクリエイトボタンという名称になってますが、他は同じです。
PS5自体は決定ボタンが○から×に変更されていますが、特別な設定をしない限りFF14内(ID、パスワード入力画面を除く)ではこれまで通り○が決定、×がキャンセルになっています。
便利なボタン操作「キャラ操作編」
絶対歩く!
- ×ボタン長押し
何も選択していない状態で×ボタンを押しながら移動すると、強制的に歩くことが出来ます。効率重視なプレイスタイルの人には無縁ですが、何となく歩いた方がしっくり来る場面って結構あったりしますよね!
ちなみに永続的に「走り」と「歩き」を切り換えたい場合は「テンキーの / 」を押せばOKですが、テンキーが独立してないキーボードを使っているとちょっと面倒です。
「キャラクターがずっと歩きになってしまった。どうしたらいいかわからない」というトラブルの時は、このテンキーの / を押してみてください。もし困ってる初心者さんがいたら教えてあげてください!
ずっと進む!
- 移動しながらL1
「オートラン」というもので、もう一度L1を押すか、左スティックを下に倒すまで、まるで寝落ちしてる人のように前に進み続けます。オートラン中に左スティックで方向を調整することも出来ます。
方向さえ決めればあとは自動で移動を続けてくれるので、空を飛びながら長距離移動する時や、移動中にチャットをしたい時などに便利です。
オートランのトラブル
このオートランを知らない、もしくは慣れていないバトル初心者さんが、戦闘中に急にキャラクターの動きがおかしくなって失敗する原因にもなっているのがオートランです。
急に走り出したと思ったらぐにゃぐにゃ蛇行しながら迷走するのですっごい焦るんですよね……!
自分にとってそんなデメリットというかリスクの方が大きいと感じる人は、オートランを無効にしてしまうと安全です。
オートランを無効にする
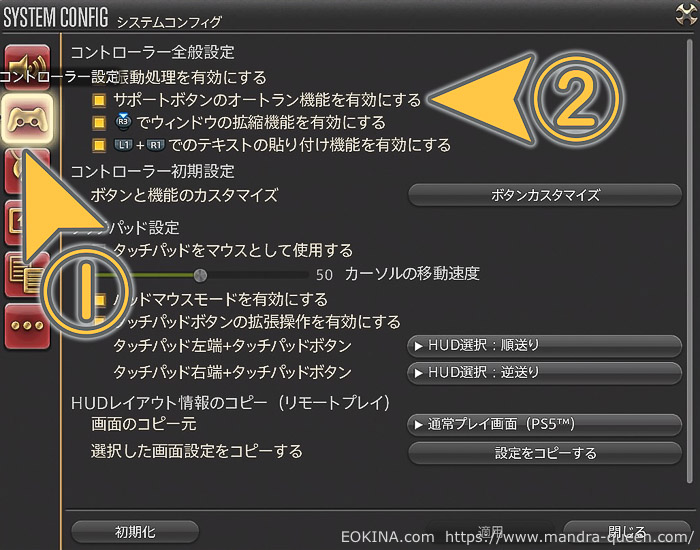
- システムコンフィグ
- コントローラー設定
- コントローラー全般設定
- サポートボタンのオートラン機能を有効にする
これをオフにすれば、気が付かない間にオートランを発動してしまって焦ることがなくなります。
個人的には、すっごく便利な機能なのでオフにしてしまうよりも使いこなす方がおすすめではありますけどね!
戦闘モードの切替え
- L1+R1
武器の出し入れが出来ます。
武器を出すことで自動的にXHBが戦闘用に切り替わって、武器を納刀すれば日常のXHBに切り替わるように設定してあると、「戦うぞ!」っていう切替が自分で出来るのでロールプレイ的にはオススメです。
オススメのXHB設定は以下の記事をどうぞ♪
マウントから降りる
- L1+R1
騎乗しているマウントから降りる方法が複数ありますが、オススメはL1+R1です。
誰かのマウントに相乗り中に降りる時も、このボタン操作でOKです。
便利なボタン操作「ターゲット選択編」
基本のパーティ選択
- ↑または↓
初心者さん向けなので一応書いておきますが、方向(十時)ボタンの上下がパーティの選択です。パーティリストの並び順の通りで選択できます。
特にヒーラーさんにとっては重要ですね!
基本の敵(その他)選択
- ←または→
これも基本です。戦闘中は左右ボタンでターゲットする敵を切り替えることが出来ます。
少し詳しく書くと、この操作でのターゲット対象は、武器の納刀時、抜刀時で違います。
初期設定では、納刀時には全て選択出来て、抜刀時には敵のみターゲット出来るように切り替わります。
選べるターゲットの設定

- キャラクターコンフィグ
- 操作設定
- サークル
- ターゲットサークル設定
- 抜刀時/納刀時
ここのそれぞれの設定を変えれば、左右で選んだ時に何を選択対象とするかを好きにカスタマイズすることが出来ます。
例えば「抜刀時」の「Prtyを除くPC」をオンにすれば、FATEの戦闘中などにパーティを組んでいない誰かを選択して蘇生や回復したい時に便利です。
もちろん他の人も選択可能になってしまうので、人がいっぱいいる場合などは敵を選択する操作を後程紹介する別の方法にするなどした方がいいかもしれません。
応用・敵対リスト選択
- L1+↑または↓

画面にこんなリストが出ていると思います。自分に対して敵対してる対象が出ているものです。
L1を押しながら上下でこのリストから敵を直接選択することが出来ます。
以下のような場面で便利です!
- タンクでタゲ取り出来ていない(左の○が赤になっていない)敵を選んで「挑発」や攻撃をする時
- タンクなどで「今」攻撃している相手だけを確実に選びながらターゲットを切り換えていきたい時
- DPSで範囲攻撃をしているときに、残りHPが一番多い敵をターゲットしてなるべく均等に減らしたい時
ただ、あくまでも「自分に」敵対している相手のリストなので、目の前にいる全ての敵がリストに出ているとは限りません。それだけ覚えておいてくださいね!
応用・アライアンス選択
- L1+←または→
FF14には「アライアンスレイド」や「フロントライン」など3つの8人パーティで攻略するコンテンツが色々あります。そんな時に別のアライアンスの人を選択するためのボタン操作です。

こういうものがアライアンス中には表示されています。他のアライアンス(パーティ)のジョブと残りHPが確認できます。
時々気にしておきたいのは自分がヒーラーの時です。アライアンスレイドではヒーラーさんが2人とも倒れちゃうこともそう珍しくありません。そうなると他のパーティの人が蘇生してあげないと壊滅しちゃいます。
必須ではないので「そんなことまでやらないといけないの?!」って不安にならなくても大丈夫です!気がついたら、で大丈夫なので蘇生してあげてくださいね。もちろん蘇生持ちのDPSさんももし余裕があれば。
万能○ボタンでターゲット選択
- ○ボタン
選択したい対象にキャラクターの正面を向けて○ボタンを押します。
これが便利なのはこんな時。
- 人がいっぱいいる中でクエストのNPCを選択したい!
- 順番にNPCに話しかけたい
- とりあえず目の前のものを選択したい
特にメインクエストが追加された時などは、対象のNPCの周りに大勢の人がいてNPCを選択しにくい時がありますが、実は簡単で、そのNPCがいるだろう方向に体を向けて○ボタンを押すだけでOKです。
画面内にNPCが1人も居ない時はPCが選択されますが、そうでない場合はNPCが優先されるのでクエストを進行するときに大活躍です。
クエストの無い、その場にいるNPCに話しかけたい時も、いちいち左右で対象を選ばなくても、体を向けて○を押していくだけで順番に話しかけられるのですっごく便利です。
ぜひ○ボタン選択を使いこなしてみてくださいね!
確実に素早く敵を選択
- R2+L1など
- (=LR2側とLR1側の組合せ)
R2を押しながらL1を押すと、敵をダイレクトにターゲットしていけます。
ただし、戦闘中じゃなくても敵が画面内にいればそれも選択対象になります。
武器の抜刀納刀に関わらず確実に敵を選択出来る安心感や、移動しながらの選択もしやすいのがメリットかもしれません。
特に、こんな時に便利なボタン操作です。
- ボス戦開始前に
- 戦闘中にボスが消えて戻ってきた時に最速でターゲットしたい
ギミックでボスが一時的に攻撃できなくなった後も、R2を押して臨戦体勢のままL1を連打しておけばOKなので便利です。
それに左右ボタンで選ぶと親指が塞がっちゃうし、○ボタンで選ぶにはR2を放しておかないといけないですしね。
カスタマイズしたターゲットの切替
- L1+○など
先程の「選べるターゲットの設定」のところに関連しています。
さっきは納刀と抜刀でターゲット可能な対象をカスタマイズできるってお話でした。
これは、納刀抜刀に縛られずに、選択できる対象を○△□×の各ボタンにプリセットしておける機能で、その切替のためのボタン操作です。
- キャラクターコンフィグ
- 操作設定
- サークル
- ターゲットサークル設定
- ターゲットサークルのカスタマイズ
かなり応用的な設定なので詳しくはここでは触れませんが、私は、フロントラインで別アライアンスの人を選択するための専用プリセットなどなどで活用していますよ!撤退中に逃げ遅れてる別アラの人を回復したりするときに便利です。さっきのL1+左右は選択に少し時間がかかるので少しのんびり操作が出来るPvE向けかもしれません。
便利なボタン操作「特殊操作モード」
マウスモード
- L1+R3(右スティック押込み)
- L2=左クリック
- R2=右クリック
- 右スティック=カーソル移動
- もう一度同時押しで終了
PS4やPS5もPCと同じように、普通にマウスをUSB接続で使うことが出来ます。が、マウスがない人もいますよね。
そんな時に一時的にコントローラーをマウスとして使えるのがこの「パッドマウスモード」です!
XHB編集モード
- L2またはR2+PAD
「ホットバー編集モード」です。
PADはコントローラー中央にあるパッドをクリックです。
XHBの場所を入れ替える時などに便利です。
このモード中にアクションを使うように(R2+○など)ボタンを押すと、そこにあるアイコンを選択出来るので、置きたい場所のボタンを押せばそこに入ります。
置いた先にすでに何かあれば両者を入れ替えます。
同じ場所を選択するとそのアイコンをXHBから消せます。
便利なボタン操作「こんな技も!」
HUD選択
- PADクリック
コントローラー中央のパッドの右や左の方をクリックすると、画面に出ているものを順番に選択していけます。
こんな時に便利です!
- 目的リストからクエスト場所を確認する
- コンテンツ中の宝箱の装備をロットする
- MIP推薦を開いて投票する
- 画面に複数開いてるウィンドウを切り替える
慣れれば、ダンジョンなどで足を止めることなくロットしながら移動することも出来ます。
コントローラーから手をいちいち離すのは無駄に手間がかかりますし、最初は慣れないかもしれませんが、活用するのがオススメです!

システムコンフィグから、パッドを押した時の動作をカスタマイズすることも出来ます。
ワンプッシュマクロ
- L3またはR3
左右スティックの押し込みで好きなマクロを発動させることが出来ます。
スプリントなどを入れておくと便利!
設定方法など詳しくは下の参考記事をご覧ください。
HUDのオンオフ
- L1+PAD
- もう一度押すと再表示
画面上の各種表示を全部消すことが出来ます。
画面だけ即席グループポーズのような感じにスッキリさせられるので、クエストやフィールドなどで不意にイイシーンがあった時にさっとSS撮影するのに便利です。
もう一度押せば再表示されるのを忘れずに……!
XHB切替え
- R1(クイック切替え)
- R1+○など(手動切替え)
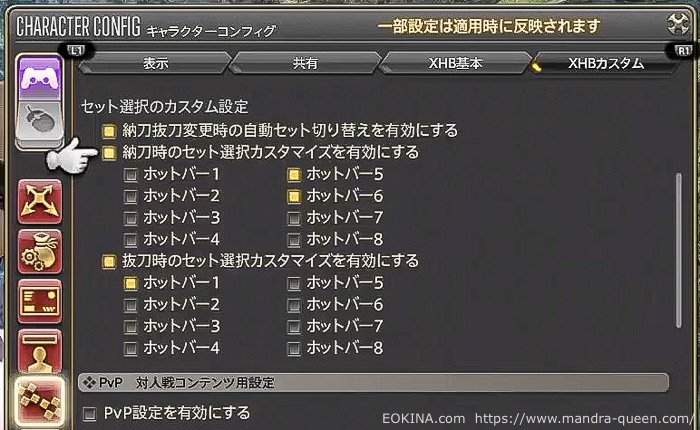
基本操作ですが、設定によっては意外と奥深いのがホットバー切り替えです。
R1を押したときにクイック切り替えするXHBは上のSSの場所で設定することが出来ます(ちょっと古いSSですがこの部分は今も同じです)。
- キャラクターコンフィグ
- ホットバー設定
- XHBカスタム
- セット選択のカスタム設定
初期設定で慣れている人はそのままでOKです。SSのように設定してねって意味ではないので!
例えばSSのように設定してあると、抜刀するとXHB1に、納刀するとXHB5に自動的に切り替わります。
抜刀中は切り替えミスを防ぐために1以外はクイック選択されないようになっています。
対して納刀中は普段使いのセット(XHB5)とエモートのセット(XHB6)がR1ボタンでクイック切り替え出来るようになっています。
また、それ以外のセットに切り替えるときは、R1ボタンを長押しするとガイドが出ますが、それにしたがってXHBを切り替えることが出来ます。
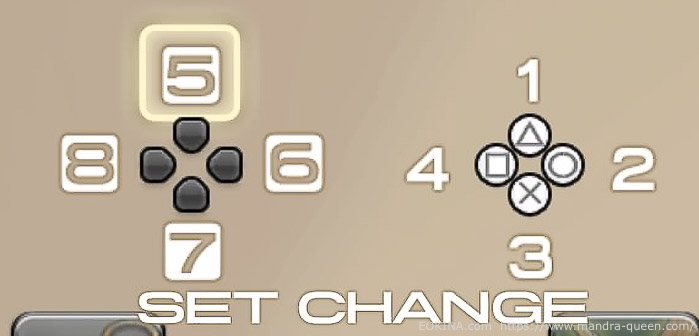
クロスホットバーの使いこなし講座もあるのでもしよかったらどうぞ♪
【FF14】クロスホットバー使いこなし設定のススメ!(動画付き)
あとは1番だけでは足りないので「スロットが足りなくなってしまった方へ」がお役に立つかもしれません。
【FF14】初心者向けクロスホットバー講座!スロットが足りなくなってしまった方へ!
「セット数を増やしたい」はちょっと上級者向けです。XHBが8セットじゃ足りないからもっと切り替えてあれこれ置けるようにしたい、という絶対コントローラーから手を離したくないマン向けです。
アイテムのクイック選択
- □ボタン
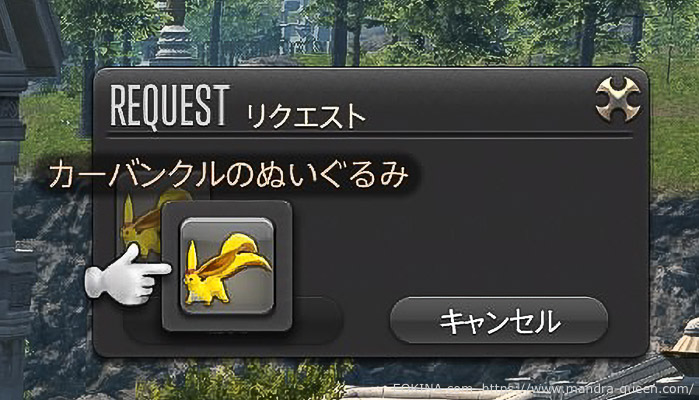
クエストなどで、上のSSのようなリクエストウィンドウからアイテムを選択して納品するものがよくあると思います。
普通に操作したらアイテム一覧から要求されたアイテムを選ぶのですが、ここで□ボタンを押せば、自動的に当該アイテムを選択してくれます。
ものすっごく楽になるのでご存じなかった方は活用してください♪
セリフを残してHUDを消す
- □ボタン
チャット窓などのHUDが消えないNPCとの会話のシーンってありますよね。
でも意外とイイシーンがあってSSに残したい!
でも、さっきのL1+PADだとセリフのウィンドウまで消えちゃうから困る……。
そんな「セリフだけを残して他は消したい!」を実現してくれるのが□ボタンです!
暁月のフィナーレが実装されて、メインクエストを進めている人も多いと思うので、私のようにあちこちでSS撮っちゃう派な皆さんが快適に過ごせますように♪
カットシーンやグルポ中のチャット
- PADまたはエンターキーなど
HUD表示が一時的に自動で消えるカットシーン中や、グループポーズでのSS撮影中も、PADやエンターキーなどを押すとチャットウィンドウが表示されてチャットをすることが出来ます。
この場合のチャットウィンドウは、これまでの操作の組み合わせで再び消すことが出来ます。
- PADを押してチャットウィンドウを選択
- □ボタンでサブコマンドを表示
- 「ログウィンドウを隠す」を選択
カットシーンのセリフを自動送り
- カットシーン中に
- △ボタン(←→で速度調整)
カットシーン中に△ボタンを押すことで「カットシーンの自動送り」をON OFF出来ます。
ボイスがあるカットシーンではセリフが終わったら。ボイスがないシーンでは左右の方向ボタンで自動送りの速度を変えられます。
○ボタンで送るのが煩わしい時や、より自然な流れでイベントに入り込みたい場合に便利です!

所持品とアーマリーチェスト/チョコボかばんの切替え
- △ボタン(詳細は図説)
×ボタン(詳細は図説)

「所持品」と「アーマリーチェスト」は△ボタンで交互に切換えることが出来ます。
「チョコボかばん」を開いていた場合は、1度△ボタンを押すと、「所持品」「アーマリーチェスト」の交互切替に移り、×ボタンを押すと「チョコボかばん」に戻ってきます。
以上、便利なコントローラー操作のご紹介でした!
今日も良きエオルゼアライフを♪
オススメの記事
【FF14】初めてのマクロ講座!必須マクロ作成を通して基礎の基礎から学ぼう
【PS5&PS4】スクリーンショット撮影時のお知らせポップアップ表示の消し方
【FF14】最初にコレを設定しておこう!オススメの初期設定!
【FF14】グルポSSガイド・ライティング編1「発想の基本を身につける昼夜逆転撮影術」
【FF14】はじめてのミラプリ超入門!「ドレッサー・ミラージュプレート編」
【更新履歴】
- 2021/12/25-Ver.1
- 2022/01/04-Ver.2「全体的に解説や画像を加筆、カットシーン自動送りと所持品切替えの項目を追加、ホーム&メニューボタンの増設」