『今日から始める!FF14新生エオルゼア!第128話』

前回は初めてHUDレイアウトを変更する初心者さん、新規さんと共に、HUDレイアウトの重要性と、どんなものが重要で、どんなものはそれほど重要でないか、そんなところを見てまいりました。
オススメ!と言う形のテンプレートの提案はしませんでしたが、いかがでしょう。少しいじって見て、正解はわからないけど、いじり方はわかったのではないかと思います。
そう、正解は自分の慣れとともに変わってくるので、今は必死に正解を探してWebを巡らなくても大丈夫です。ちょっとずつ行きましょう♪
さて、今日はもう1つ、HUDレイアウトアイデアの素材に、「ホットバー」を加えてみましょう♪
最終更新日:2019/02/17
- カテゴリ分けを見直しました。
このお話の前提環境
ハード
ハードはプレイステーション4を想定していますが、PC版でも考え方は全く同じです。画面の解像度などによってやりやすい配置は変わってくるので、機種の差よりも画面の差の方が影響が大きい部分ですね。
私がPS4をオススメしている理由は以前お話ししましたが、いくつかあります。一番大きいのは長い目で見たときのコスト面です。もしFF14を気に入って本格的にプレイしたとすると、何年かすれば総プレイ時間はとんでもない時間になります。
FF14を高品質でグリグリ快適に動かせるスペックのPCだと数10万円はしますし、結構な負荷です。それが何100何1000時間とプレイしていけば消耗は無視できません。多くの場合PCはゲーム専用機ではないでしょうから、長持ちしてほしいですよねぇ。グラフィック性能も十二分にあるイイスペックのPCを惜しげも無くFF14に投入できるならそれが1番ですけどね!
PS4はPCに比べて圧倒的な安さです。そして、ゲーム専用機で動きものに特化した性能ですから、そこそこのPCよりスムーズに動作します。PS4Proならもっといいですね!私はPS3、PS4、PS4ProでFF14をやってきましたが、4からProへの買い替えも無駄ではないと感じています。
私のPC(推奨スペックか微妙に上くらいの平均的なデスクトップ)だと、単体だと全然気にならないんですが、PS4と比べると描画の安定感がちょっと落ちるのが気になります。PS4Proと比べると、私にとっては比べるべくもなく……。あ、でも快適さ云々に関しては、人によってPCや環境、感覚は全然違いますから、そこは「ふーん、そんな人もいるのね〜」くらいの感じで!
そんなわけで、私はPS4、PS4Pro、PCでプレイしていますが、PCはほとんど撮影用でメインはPS4Pro、別のアカウントを同時に使う場合はPS4のような感じで使い分けています。
操作
操作は、コントローラーを想定しています。PCで言えばパッドですね。理由は初心者さんに向いているからです。初心者さんに向いているからと言って、慣れてきたら高難度はキーボードがオススメかと言うと特にそうは考えていません。パッドで全部行けます。
ホットバーって何?
初期に画面中央やや下にある「+」型に並んでいるアイコン群。これがクロスホットバーです。XHBと言う書き方をします。これはコントローラーで操作できるものなので、よく使うものはここに入れておいたほうがいいですね〜。
対してホットバーは、クロスになっていない一本物のアイコンバーのことで、ショートカットを設定することで、キーボードから簡単に使うことができます。
どんな使い方ができる?
普通にホットバーとして
アイコンを入れて、ショートカットを設定してあればキーボードから簡単に発動できるので、使用頻度が低めだけど、前に出しておきたいようなアクションやアイテムなどをセットしておきます。使用頻度が低いものはクロスホットバーでもあまり使わないところに入れると思うので、むしろホットバーの方が探す手間がなくて使いやすい場合もあります。
人によってはエモート専用のバーを1本作ってしまうのもいいかもしれませんね〜。
今はあんまり関係ありませんが、高難度コンテンツの開幕で使うマクロなどを入れておくのにもちょうどいいスペースです。MTとかH1とかD1、D2とか書いてあって、右だの左だの書いてある物を見たことある人もいるかもしれませんね。タンクをやってない人は自分の担当を宣言するだけでいいのでマクロ作成は不要です。私はその手のマクロ置き場としても活用していました。
リキャストタイマーとして
HUDレイアウトに関してはこっちの目的の方がより実用的で、熟練者でも愛用している人はたくさんいます。
戦闘中のアクションには戦闘でメインで使っているアクションのような「ウェポンスキル」と言うものと、一定時間ごとに使えるような「アビリティ」と言うアクションがあります。


リキャストタイム、という欄を見ると、ウェポンスキルが2.5秒に対して、アビリティは60秒とかなり長めです。なので、このアビリティが次使えるようになっているのがどうかを確認できるゲージが欲しくなります。多くても数10秒に一回しか使わないアクションは、クロスホットバーの上の方に出しておくのは結構邪魔ですからね!
実際に設置すると以下のような感じです。
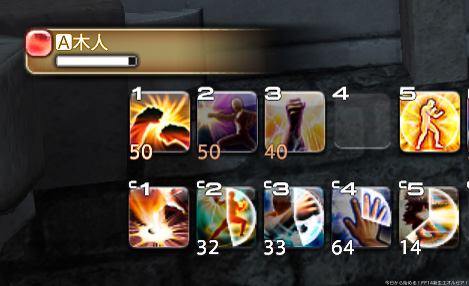
上の段は普通のウェポンスキルですが、下の段がアビリティです。今C1のアクションは使える状態、C2は後32秒使えないことがわかります。こんな感じでアビリティを詰めたホットバーを見えるところに置いておけば、アビリティの使い時も一目瞭然ですね!
設置の仕方
とりあえず設置
まずはHUDのレイアウト編集からホットバー1を表示状態にしてみましょう。やり方は前回の記事を参考にしてください。
デザインを選択
次にキャラクターコンフィグのホットバーの欄を見てください。

「セット番号を表示」や「切り替えボタン」が初期設定ではオンですが、リキャストタイマーとして使うならシンプルデザインにしたいので、ここでオフにします。
その下を見ると、過去はいくつもホットバーを並べて自作していたレイアウトが、1つのホットバーで自由に選択できるようになっています。今回は初期設定の12x1を選択。形は自分の置いておきたい場所に応じてカスタマイズしていきましょう。
共有の設定
次に、最初ちょっとわかりにくいですが、知って置いた方がいい設定がこちら。

共有という項目で、ホットバーとクロスホットバーとあります。
この共有とは、ジョブ毎のバーか、全ジョブ共通のバーか、という意味です。なので、例えば初期設定では上のように1、2、3が共有ではなくなっています。使い分けは、
共有ではない=ジョブ毎のアクションなど向け
共有=スプリントやチョコボ呼び出しなどなどの戦闘以外で特に使うもの向け
こんな感じです。今回のホットバーに限らず、常用するクロスホットバーでも同じことなので覚えておきましょう。ちなみに私は普段XHBは4までの共通チェックを外しています。
キーバインド設定
必須ではありませんが、キーバインド設定もチェックしておきましょう。場所は覚えていますか?

メインコマンドの、システムメニューの中です。いじったことがない方のために解説しておくと、要するにショートカットキーの設定ゾーンです。以前のオススメのチャットの設定記事をご覧くださった方は、おなじみになっているかもしれませんね!
開いて見ましょう。

今回はホットバーのところです。ここでホットバーに対するボタンを設定しておけば、リキャストタイマー以外の使い方の時も使いやすいですね。
上記は初期設定のもの。ホットバー1はただ数字を押せばOK、ホットバー2はCTRLキーとの組み合わせになっています。
ダイレクトチャットモードをオンにしていると(初期設定がオンです)数字キーを押すとそのままチャット欄に入力されちゃうだけなので、何か他のボタンと組み合わせます。例えばMacならこのままの設定でもoptionキーと数字で使えますが、Windowsはわかりません。でも何かあるはず。Macだと逆にCTRLの方が使えないので、何か独自に必要なら設定しましょう。
余談ですが、システムのところでスクリーンショットの撮影ボタンなども変更できますので、ご存知ない方は試してみてください。
以上、こんな感じでホットバーを活用することができます。ベーシックなものですが、今度マイHUDレイアウトを進化させていく上で、この基本を知っておくことは大切なので、初心者のうちに色々試して見てくださいね♪
それではまた次の記事でお会いしましょう!
▼チャットのオススメ初期設定などの記事▼
▼PS4でのスクリーンショットと言えば……。▼
▼総合メニューはこちらからです▼