『今日から始める!ファイナルファンタジー14新生エオルゼア!第51話』【5.4対応追記】
【エオキナ.com】

こんにちは♪
昨日は、グループポーズの基本的な使い方から、基礎的なワークフローまでをお話ししました。使ってみれましたか?
本日は、もう少し詳しいグループポーズの使い方として、被写界深度(DOF)とはどんなものなのか、どうやって活用するのかをお話ししますね♪
これって、実はFF14特有のものではありません。実際にカメラで撮影する写真にとっても重要な概念ですので、今日から活用してみましょう♪
ミラプリで活用する時も、コーディネートなのか、全体の雰囲気なのか、など何を伝えたいのかによって選択することが重要です。
パッチ5.4現在は、同設定の仕組み自体は同じですが、よりクオリティが上がっています。ここにある検証以上にしっかりとした変化を観察できますので、ぜひご自身で触ってみてください♪
最終更新日とパッチ
- 更新:2021/02/02
- 対応:Patch5.4~
被写界深度(DOF)とは?
被写界深度(DOF)というのは、ピントが合う範囲のことです。
メインの被写体、例えばキャラクターを基準として、ほとんどキャラクターにしかピントが合ってなくて、ほとんどがボンヤリとボケている状態を、被写界深度(DOF)が浅い、と表現します。
逆に、背景の遠くまで全部ピントが合っている状態は、ピントが合う範囲が深い。すなわち被写界深度(DOF)が深い、と表現します。写真などで、「パンフォーカス」と呼ばれるのもこの状態です。
絞り値とは?
被写界深度がピントが合う範囲(深さ)のことだということがわかりましたね!
それではその被写界深度はどうやって調節するのでしょうか。
そう、それが「絞り値」です。
詳しい原理は写真ブログではないので割愛しますが、
- 絞り値が小さいほど被写界深度(ピントの合う範囲)が浅く(狭く=ボケる)なる。
- 絞り値が大きいほど被写界深度(ピントの合う範囲)が深く(広く=背景もくっきり)なる。
という法則があります。
ただし、その変化の仕方は撮影画角(画面に写っている範囲のことです。設定で言うと、下図のカメラの調整のところにある扇マークです)に大きく依存するので、「絞りがいくつならこれくらいボケる」のような指標にはなりません。
グループポーズの機能では、この被写界深度(DOF)機能を、スイッチ式にオンオフする機能と、絞り値を任意の数字に調整する機能があります。
被写界深度(DOF)を設定するには?

過去パッチの物なので少し今とはボタンやスライダーの数が違いますが、この機能の概念は同じです。
実際に設定してみるには、グループポーズ状態で「□ボタン」を押してメニューを表示します。すると上のようなメニューが出てきます。この「全般設定」の中段に「被写界深度表現(DOF)」というものがあり、「被写界深度表現を有効にする」とあります。その下にあるのが「絞り値」を設定するためのスライダーです。
チェックボックスをオンにすると、その下で設定した絞り値で被写界深度が表現されます。
チェックボックスをオフにすると、絞り値に関係なく、手前から奥まで全てにピントが合った状態になります。「被写界深度が最大に深い」状態です。
追記(2019/04/05)
その後のグルポ機能強化で、ピントを合わせる位置を任意で設定することも出来るようになりました。いずれ新たに検証を含めてお届けしますが、機能が少し今は追加されているよ、ということを覚えておいてください♪
スクリーンショットにDOFはどう反映される?
実際のスクリーンショットで効果を確認してみましょう。

夜のミストヴィレッジで星空を背景に、グループポーズを使って特別な設定無しに記念写真を撮ってみました。今回のスクリーンショットは、キャラクターよりも、空の星、あるいは雲がメインです。しかしこれでは何だかモヤっとしますよね。

それでは、「□ボタン」を押してグループポーズ設定のウィンドウを開けて、「被写界深度表現を有効にする」のチェックを外して、手前から奥まで全てにピントが合うようにします。

如何でしょうか。先ほどは星がボケていてよくわかりませんでしたが、被写界深度表現(DOF)をオフにすることによって、星にもピントが合いスッキリしました。必ずしもこちらの方が良いと言いたい訳ではなく、撮影時にこのようなスクリーンショットをイメージした場合には、被写界深度表現をオフにすることでそれが実現出来る、ということを知っていることが重要ですね♪
絞り値を調整してみた
追記
最新のパッチでは、もっと細かく絞り値を設定可能になり、その変化ももっとわかりやすくなっています。機能としては同じなので、この内容で仕組みや変化の仕方を理解したら、ぜひご自身で試してみてください♪
それではこの機会に、被写界深度表現をオンにして、絞り値を変化させた時にスクリーンショットがどう変化するのかを見てみましょう。
結果から言ってしまうと、(検証した撮影画角の範囲では)中間値での変化はかなり微妙(というかよくわからない)なものです。なので、撮影したスクリーンショットの、変化を認識出来る一部をトリミングして比較しました。


これらの画像は、絞り値は初期設定の3のまま、被写界深度表現の設定をオンオフで撮影したものです。
今回の主役は、以前ご紹介したミラプリコーディネート「黒渦団の小隊長」のミラプリをしているキャラクター自身ですので、背景はなるべくシンプルにして、キャラクターを引き立てたい所ですので、実例としては初期設定のまま被写界深度表現はオンにしておいた方が好印象なのではないでしょうか。
それでは次に、絞り値を変化させてみましょう。
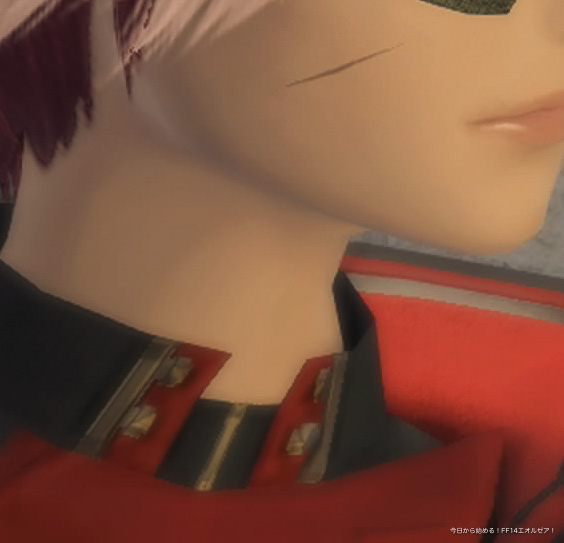



初期設定である絞り値=3ではキャラクター自体のピントはボケていませんが、絞り値が小さい状態だと、襟元がボケていることがわかります。
絞り値が0か1ではボケていますが、絞り値を2まで大きくした時点で急にシャープにピントが合っています。それ以降は3でも、その先でもこの辺りのピン具合に大きな変化はありませんでした。
ここからわかることは、絞り値を初期設定から1まで低くすると、被写界深度が浅すぎて、キャラクター自身もボケてしまうということです。逆に、キャラクターまでふんわりとぼけさせたい場合は、0や1などの浅い被写界深度表現(DOF)を使うとイメージを反映することが出来ます。
ミラプリコーディネートをしっかり見せることを考えれば、被写界深度表現はオンにして背景をぼかしつつ、絞り値は初期設定の3くらいで、ミラプリの服装自体までボケてしまわないようにするくらいがちょうどいいかもしれませんね♪
それでは、一番後ろの背景である壁を見てみましょう。


絞り値を徐々に上げていった結果、9までボケていて、変化がありませんでした。
そして絞り値を10にしたところで壁の模様がはっきりとしました。被写界深度表現をオフにした場合も、10と同様でした。
ここから言えることは、キャラクターから遠い背景部分は、絞り値を10まで上げないとボケたままだということです。「絞り値10=被写界深度表現オフ」でした。
そうすると、キャラと壁の中間距離くらいのもののボケるボケないの境界は、絞り値が5〜8位の中間のどこかくらいだろうか、と予想して、中間のテーブル辺りを拡大してみます。

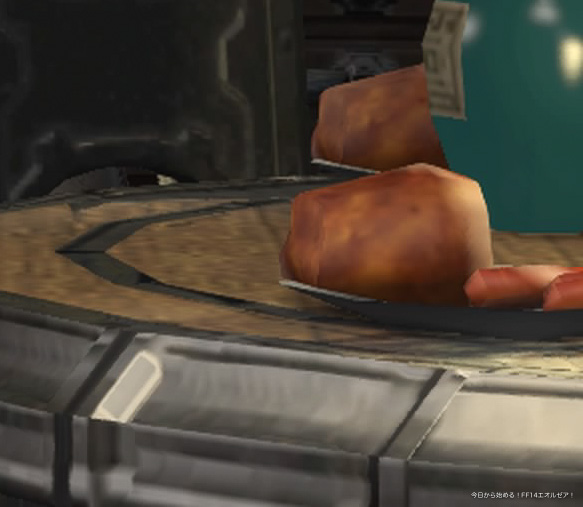
如何でしょうか。そう、結局絞り値を10にするまでボケ続けました。従って、中間的な位置も、一番遠い位置も、同じところまで絞り値を大きくしないとシャープにはならないということです。
絞り値変化のまとめ
- 絞り値は0〜3程度の範囲で変化させることで、キャラクター自身のボケ表現を変化させることが出来る。
- 「絞り値10=被写界深度表現オフ」と考えれば、キャラより後方のボケ具合は絞り値による調整はほぼ無効で、オンオフでしか変化しない。
ということになります。今回の撮影は室内ですが、屋外でもっと遠近差が大きい場所ではもう少し段階的にボケる範囲が変わるかもしれませんが、何れにしても絞り値の数字が大きい側は、あまり使う必要はなさそうです。
追記
最新パッチでは設定が細かくなり、変化の仕方もかなり改善されています。仕組み自体はご理解いただけたと思うので、ぜひご自身で同じように試してみてください!この頃の検証よりもしっかりと変化を確認することが出来るはずです。
オススメの被写界深度表現設定
風景写真など
被写界深度(DOF)はオフにして、全体をシャープに描写すると好印象です。
星空や街並み、集合写真などを撮影する場合は、被写界深度表現の設定はオフにしておきましょう♪
ポートレートなど
被写界深度(DOF)は初期設定のオン+絞り値3くらいが汎用性が高くおすすめです。
(追記:最新パッチではこの設定のクオリティが上がっているので、オススメというより、ご自身で変化を見ながら決める価値のある設定になっています!数字の刻みももっと細かくなっているので、ぐいぐい動かして変化を見てみてください♪)
自分キャラクターなど、単体をメインの被写体とする撮影では、あまり背景がごちゃごちゃしていると気が散るので、背景をなるべくシンプルにする目的で被写界深度表現をオンにします。絞り値は3くらいしておくと、キャラはほとんどボケないので、ミラプリなどで服装をしっかり見せたい時にも有効です。
全体的にふんわりとしたスクリーンショットを撮影したい場合は、絞り値を0〜2程度に設定することで、キャラクター自身にもボケがおよび、ふんわりゆるい感じに撮影することができます。
以上です♪
如何でしたか?カメラや写真にもともと興味でもない限り、被写界深度なんて言われてもピント来ませんよね。この記事でなんとなくでもご理解いただき、エオルゼアライフのお役に立ててれば嬉しいです♪
初心者向けグループポーズの基本的な使い方は、以下の記事にありますので、もっと基本的な機能や操作、撮影までのワークフローはそちらをご覧くださいね♪
【更新履歴】
- 2018/04/08-Ver.1
- 2019/04/05-Ver.2
- 2020/08/21-Ver.3「パッチ5.3での現状を追記」
- 2021/02/02-Ver.4「記述ミスによりレイアウトが崩壊していたのを修正するとともに、内容を微修正しました(レイアウトの崩れを教えてくださりありがとうございます!)」